How To Create A Webpage
Using pages is a great way to share ideas using images, Excel, Word and PowerPoint documents, video, and more. You can create and publish pages quickly and easily, and they look great on any device.
How to Create a Mailto Link for a Website. Mailto links are links on web pages that point to an email address instead of to a web page URL (either somewhere else on your site or out on the Web on another site) or another resource like an image, video, or document. When a website visitor clicks on one of these mailto links. Learn how to make a website and set it up. This site contains different tutorials on how to build a website using WordPress, Joomla, Drupal & HTML. Have you always wanted to create a website, but didn't know exactly how? Or, you feel like making a site would be helpful, but you're not exactly sure why.
When you create a page, you can add and customize web parts, and then publish your page with just a click.
Notes:
How To Create A Webpage Using Notepad
Some functionality is introduced gradually to organizations that have opted in to the Targeted Release program. This means that you may not yet see this feature or it may look different than what is described in the help articles.
You must be a site owner or SharePoint administrator to add pages. If you are a site owner but you are unable to add a page, your administrator may have turned off the ability to do so.
This article applies to modern pages in SharePoint Online or SharePoint Server 2019. If you are using classic pages, or you are using an earlier version of SharePoint, see Create and edit classic SharePoint pages.
If you are using a communication site, see Add a page to a Communication site.
What would you like to do?
Add and publish a page
Go to the team site where you want to add a page.
Go to the home page of the team site.
Click + New, and then select Page.
Alternately, you can go to an existing page, click + New, and select Start from a blank page. Or, you can choose Copy of this page to create a new page that has the same web parts and content as the existing page.
Choose a page template to start with.
Add a page name in the title area. A page name is required to save the page. See the Customize the title area.
Add web parts
Hover your mouse below the title area and you'll see a line with a circled +, like this:
Click + to add content like text, documents, video and more. To learn more about how to find and use web parts, see Using web parts.
You can also add sections and columns to a page. To learn more, see Add or remove columns on a page.
When you're done editing, you can click Save as draft to save your changes and close edit mode. Your audience won't see the page until you publish it. Only people with edit permissions on your site will be able to see it.
When you are ready for your audience to see the page, click Publish.
For more information on publishing and the lifecycle of a page, see Management and lifecycle of a SharePoint modern page.
Customize the title area
You can customize the title area with an image, a choice of four layouts, text above the title, the ability to change the displayed author, and you can show or hide the published date.
Add an image
To add an image, click Add image in the toolbar on the left.
Choose a recent image or get an image from a web search, your site, your computer, or a link. If your organization has specified a set of approved images, you'll be able to choose from that set under Your organization.
Notes:
Web search uses Bing images that utilize the Creative Common license. You are responsible for reviewing licensing for an image before you insert it on your page.
Images look best when they are landscape or 16:9 or greater in aspect ratio, and when they are at least 1 MB in size. For more information on image sizing, see Image sizing and scaling in SharePoint modern pages.
If you're a SharePoint Admin and want to learn how to create an asset library for Your organization, see Create an organization assets library.
Additionally, you can set a focal point to get the most important part of your picture in the frame. Click Set focal point in the toolbar on the left, and within the image, drag the focal point where you want it.
Add, or change displayed page author
In the title area, add a name, partial name, or email name in the author box. The name will be searched against your organization's profiles, and you will be presented with suggested people. Sensodyne toothbrush extra soft manual. Choose the one you want, and you're done! If you do not enter a name, an author byline will not show.
Choose a layout
Click the Edit web part button , and in the toolbox on the right, choose the layout you want:
Set alignment
If the toolbox isn't already showing, click the Edit web part button , and in the toolbox on the right, choose Left or Center.
Add text above the title
You can add text in a colored block above your title to qualify the title or call attention to something on the page, as in the example below where NEW is the text above the title. In newspaper jargon, this is called a kicker. The color of the block the text is in is based on your site theme.
To add the text above your title, click the Edit web part button , and in the toolbox on the right, enter up to 40 characters of text in the Text above title box. Then, change the Show text block above title toggle to Yes.
Show published date
To show the latest published date of the page in the title area, slide the toggle under this option to Yes.
Help others find your page
The first time you publish your page, you'll be prompted to help others find your page. If you want to do this later, you can click Promote at the top of the page after the page is published.
You can use one or more of the following options:
Add page to navigation: Adds a link to your page, using the page title, to the left-side navigation.
Post as News on this site: Adds a News post to the Home page of your site. For more information on News, see Keep your team updated with News on your team site.
Email: Allows you to send an email with a preview of the page and an optional message to your selected recipients.
Copy address: The page address is shown so you can copy it and send to others.
Edit your page
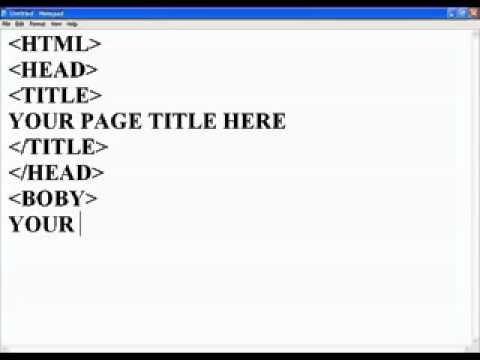
To make changes to your page, do this:
Go to the site where your page is.
On the left side, click Pages.
Select your page.
Click Edit at the top right.
When you click Edit the page is checked out to you. As long as the page is open for editing, or checked out, no one else can edit it. The page is 'locked' until changes are saved or discarded, or until the page is published. An exception is that if the page has no activity for 5 minutes, the editing session will time out and the page will be 'unlocked.'
Make your changes, and then choose Save as draft to save your changes and close edit mode. If you're ready for users to see your changes, click Republish. For more information on publishing and the lifecycle of a page, see Management and lifecycle of a SharePoint modern page.
Notes:
Specific permissions are required to edit and rename pages. If you can't rename a page, contact your site administrator to make sure you have Delete Items permission. If you can't edit a page, make sure you have Browse User Information permission.
If you are used to working with customized pages and site definitions, you should know that this type of page has no association with a site definition; therefore, it cannot be reset to a site definition.
Comments, likes, and views
People who view your page can leave comments and likes at the bottom of the page. You can also see how many views your page has. Hover over Likes to see some of the people who liked your page. Click on Likes and you can see a list of all of the people who liked your page.
Save for later
People who view your page can find it more easily later by using the Save for later option at the bottom of the page. Once Save for later is clicked, it becomes Saved for later, and the associated icon is filled in.
How To Create A Web Page Youtube
When Saved for later is clicked, a list of Recently saved items is displayed. You can click See all saved items to see the entire list of saved items.
Send your page by email
When you use this feature, you can send an email that includes a link, thumbnail preview, description and an optional message to one or more people.
Note: The people you share the link with must have the appropriate permissions to be able to see your page.
At the top of your page, click Send by email.
Enter the name(s) of the people you want to send to in the To: box, and add a message if you want.
Click Send.
Delete your page
Go to the site where your page is.
On the left side navigation, click Pages.
If you don't see Pages on the left side, click Site Contents from Settings in the upper right, then on the left side of the Site Contents page, click Pages.
Select the page, and then click the ellipses (..) to the right of the selected page.
Click Delete.
Using web parts
Web parts are the building blocks of your page. You'll see them when you click the + sign on the page to add content to your page. For more information on the different types of web parts and how to use them, see Using web parts on pages.
Categories: HTML
In other languages:
Português: Criar uma Página Simples da Web com HTML, Italiano: Creare una Semplice Pagina Web con HTML, Español: hacer una página web en HTML, Français: créer sa première page Web en langage HTML, Deutsch: Eine einfache Webseite mit HTML gestalten, Nederlands: Een simpele webpagina maken met HTML, Русский: создать простую веб страницу с помощью HTML, 中文: 用HTML创建一个简单网页, Bahasa Indonesia: Membuat Halaman Web Sederhana Dengan HTML, ไทย: เขียนเว็บเพจง่ายๆ ด้วย HTML, 한국어: HTML로 간단한 웹페이지 만들기, العربية: إنشاء صفحة ويب بسيطة باستخدام لغة اتش تي ام ال, Tiếng Việt: Tạo một trang web đơn giản với HTML, 日本語: 単純なウェブページをHTMLで作成する, हिन्दी: HTML का इस्तेमाल करके एक वेब पेज तैयार करें (Create a Simple Web Page with HTML), Türkçe: HTML ile Basit Bir Web Sayfası Nasıl Oluşturulur
- Edit
- Send fan mail to authors