Move Adobe To Another Drive
Move Windows 10 Apps to other Drive There was a not-so-easy way to change the default installation location for apps in Windows 8.1, but it worked for some and not for others. Windows 10 has made. The is no 'Adobe' software product. There is the adobe building product and the Adobe software developer that makes Adobe Reader, Adobe Acrobat, and a number of other software products. If you must move an application, you need to uninstall it according to the vendor's instructions and perform a custom install and specify the install location. You can move it to any drive but this is time-consuming, tricky as well as troublesome. So, what can you do in this situation? If you badly need to move the installation files? There are 2 different ways. First, uninstall the software.
Windows 10 is probably the best version of Windows operating system to date. Not just because it’s the latest version of Windows, but because the number of features and improvements it ships with.
For the first time, Microsoft has designed and developed a version of Windows operating system based on user feedback. Many of the features that should have been present in previous Windows versions are finally available in Windows 10.
For instance, in previous Windows versions, it was impossible to choose the default installation drive of apps without the help of third-party tools and workarounds.
In Windows 10, there is an in-built provision to change the default install location of apps downloaded from the official Store. Additionally, if you’re running out of free space on the system drive, Windows 10 allows you move installed apps to another drive from the default drive to gain some disk space.
Why move installed apps to a different drive
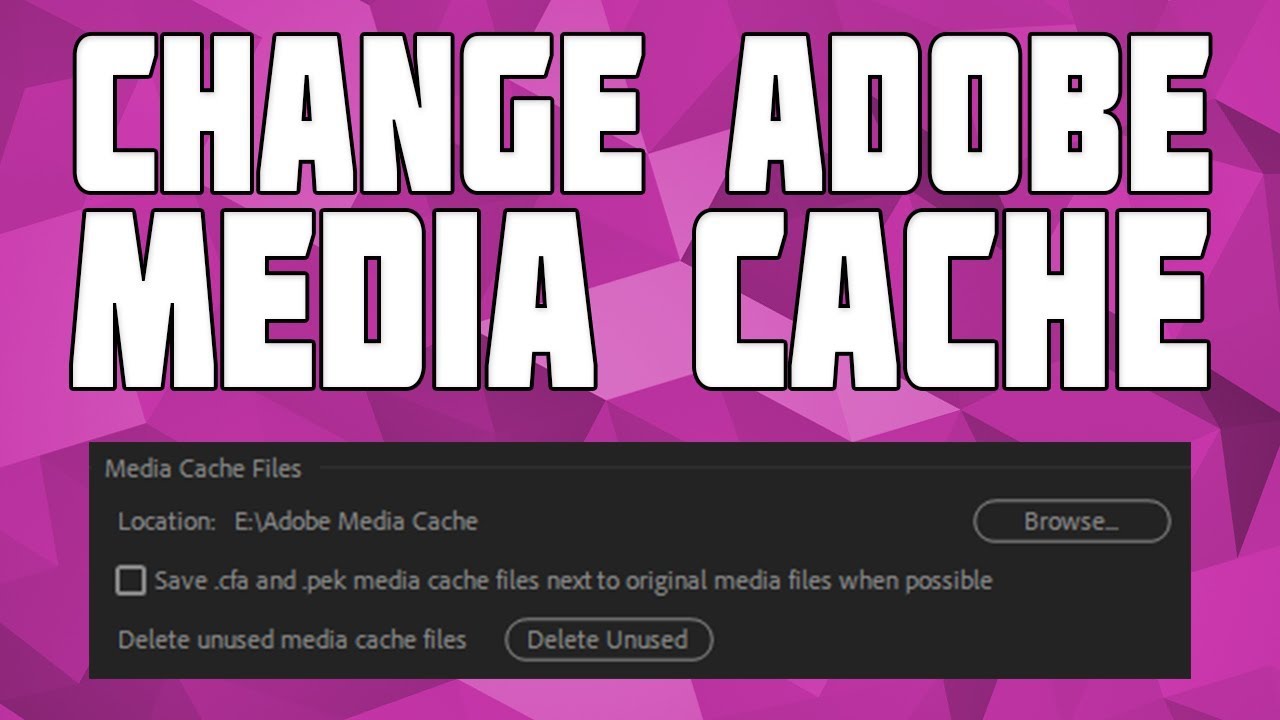
The feature to move installed apps to another drive might not be useful for users who have hundreds of GBs of free space on their system drive. And the good thing is you neither need to re-install the app or nor open Command Prompt as administrator to accomplish the job.
Move Adobe To Another Drive In Iphone
The feature comes in handy when the drive where you have installed running out of free space. By moving installed apps to a different drive you can quickly free up GBs of space on your system drive.
The only downside of this feature is that it doesn’t let you move traditional desktop programs like TeamViewer or Microsoft Office. To move these desktop programs, you will need to go for third-party software.
Move apps to another drive in Windows 10
Move Adobe To Another Drive Windows 7
To move installed apps to a different drive, follow the given below directions.
Step 1: Open Settings app by either clicking Settings icon on the Start menu or using Windows + I keyboard shortcut.
Step 2: In the Settings app, click System (Display, notifications, apps, power).
Step 3: On the left-pane of Settings app, click Apps & features to view all installed apps and their installation size.
Step 4: Click on the app entry that you would like to move to a different drive to see Move and Uninstall options. Click Move button and then select a drive of your choice to move the app.
As mentioned before, when you click on a traditional desktop program or an app that came preinstalled with Windows 10, Windows 10 offers only Uninstall option and you can’t move desktop applications using this method. To move desktop programs, please follow our how to move programs from one drive to another guide. Good luck!
Related Articles
- 1 Retrieve a Password in QuickBooks
- 2 Find a Lost Quickbooks Product & License Number
- 3 Remove Registration in QuickBooks
- 4 Disable Adobe Update Manager
Adobe allows you to transfer your copy of Acrobat to any computer in your business, as long as you also transfer your license and activation. If you don't have an installation CD you can download the software to the new computer, but only if you purchased Acrobat directly from Adobe. If you're using the latest version of Acrobat, you can also download and activate the trial version of Adobe using your existing license; otherwise, you won't be able to transfer Acrobat unless you can get the installation file from another source.
1.Deactivate Acrobat on the old computer by launching the application and selecting 'Deactivate' from the Help menu. Select 'Suspend Activation' in the next window. When you suspend activation, you can no longer use Acrobat on this computer. However, you still have the option of reactivating the app if you run into problems transferring the license to the new computer. Once you have successfully transferred the license, you can come back to this screen and select 'Deactivate Permanently.'
2.Find your serial number by logging in to the My Adobe website (link in Resources) using the same username and password you used when you first activated the software. Hover your mouse over your name at the top of the screen, and then select 'My Products and Services.' Click the arrow next to 'Adobe Acrobat' to view the serial number.
3.Download the installation file from the My Adobe website to the new computer. If you purchased Acrobat from Adobe, hover your mouse over your name and select 'My Orders.' Click the 'Download' link next to the entry for Acrobat and then follow the download instructions. To download the trial version, click the 'Download' tab at the top of the page, select 'Product Trials,' click the 'Try' link under the Acrobat listing and then follow the prompts.
4.Run the Acrobat installation program on the new computer. Enter your serial number when prompted, and then click the 'Activate' button. The program will automatically communicate with the company's website to confirm the serial number, and you can begin using Acrobat on the new computer.
Tips
- You may be able to purchase Acrobat installation media through Adobe support for a small charge, although CDs for older versions may not be available (link in Resources). You also may be able to find inexpensive copies of older Acrobat CDs on sites such as eBay or Amazon.
- If Acrobat came pre-installed on a Dell computer, you can download the installation file from the Dell website using the Dell computer. Once you download the file, transfer it to the new computer for installation.
Warning
- Information in this article applies to Adobe Acrobat XI. It may vary slightly or significantly with other versions or products.
References (3)
Resources (3)
About the Author
Alan Sembera began writing for local newspapers in Texas and Louisiana. His professional career includes stints as a computer tech, information editor and income tax preparer. Sembera now writes full time about business and technology. He holds a Bachelor of Arts in journalism from Texas A&M University.
Cite this Article