How To Set Up A Biometrics
Enter your chosen PIN and then click OK. Your PIN should be now setup. Setup Fingerprint. Now under “Windows Hello” click on “Set up” Fingerprint: The “Welcome to Windows Hello window will pop-up. Click on “Get started” and enter your PIN to verify is really you in. This solution details how to enable domain user logons to a specific computer using a biometric fingerprint reader. This was written because there was a need to do this using a Lenovo X1 Carbon, but it can be used on any Windows 8.1 or Windows 7 computer that uses Biometrics. A fingerprint scanner cuts this process down to two steps: lock and swipe. From the control panel, create a new Windows user and open the fingerprint reader control panel from this new account.
Unlike a password, your fingerprint isn’t vulnerable to brute attacks and can’t be guessed. For some, it’s the perfect way to protect their PCs and their data. A fingerprint scanner allows your computer to quickly and easily identify you, but what can you do with this information? Here are four ways to make your life easier with your fingerprint scanner.
Log In To Your PC
You like the security provided with a password-locked computer, but you’re sick of entering that lengthy password every time you turn on or wake your notebook from sleep. Luckily, your fingerprint scanner can help ease this process while continuing to keep your data secure.
To use your fingerprint scanner to log in to your user account, you’ll need to open your fingerprint scanner control panel. If your notebook has a built-in fingerprint reader, this control panel will already be installed. If you’re using an external scanner, the software will come with the device or be available from the manufacturer’s website.
If you’ve never used your fingerprint scanner before, opening this control panel will walk you through the process of scanning your fingers. You can choose to save one finger or all 10. Then navigate to Settings and enable logging in by fingerprint. Now you’ll be able to use your fingerprint to log into your computer.
Using your fingerprint to log in won’t just save you time; it’s more secure than a password since a fingerprint is nearly impossible to spoof. You’ll rest easy knowing that the only person with access to your PC is you.

How To Set Up A Biometrics Card
Log In To Websites
If you’re tired of typing in your password every time you want to log into your favorite websites, your fingerprint scanner may be able to lend some assistance. Once set up, simply swipe your finger over the reader and you’ll be automatically signed in.
Using your fingerprint scanner as a password login tool requires setting up the Password Manager software included with the reader. The first time you log into a website after this application is enabled, you’ll be prompted to save your password. Answer yes to this prompt and you’ll be able to log in with a swipe of the finger in the future.
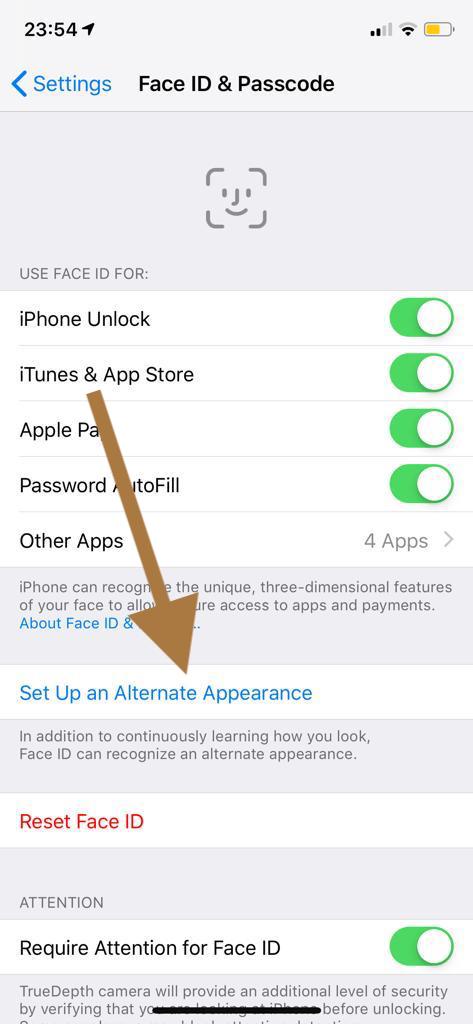
Using a password manager has the added bonus of allowing for easy management of unique and secure passwords. Instead of remembering different complex passwords for every website, you’ll have access with the single swipe of a finger, increasing both security and ease of use.
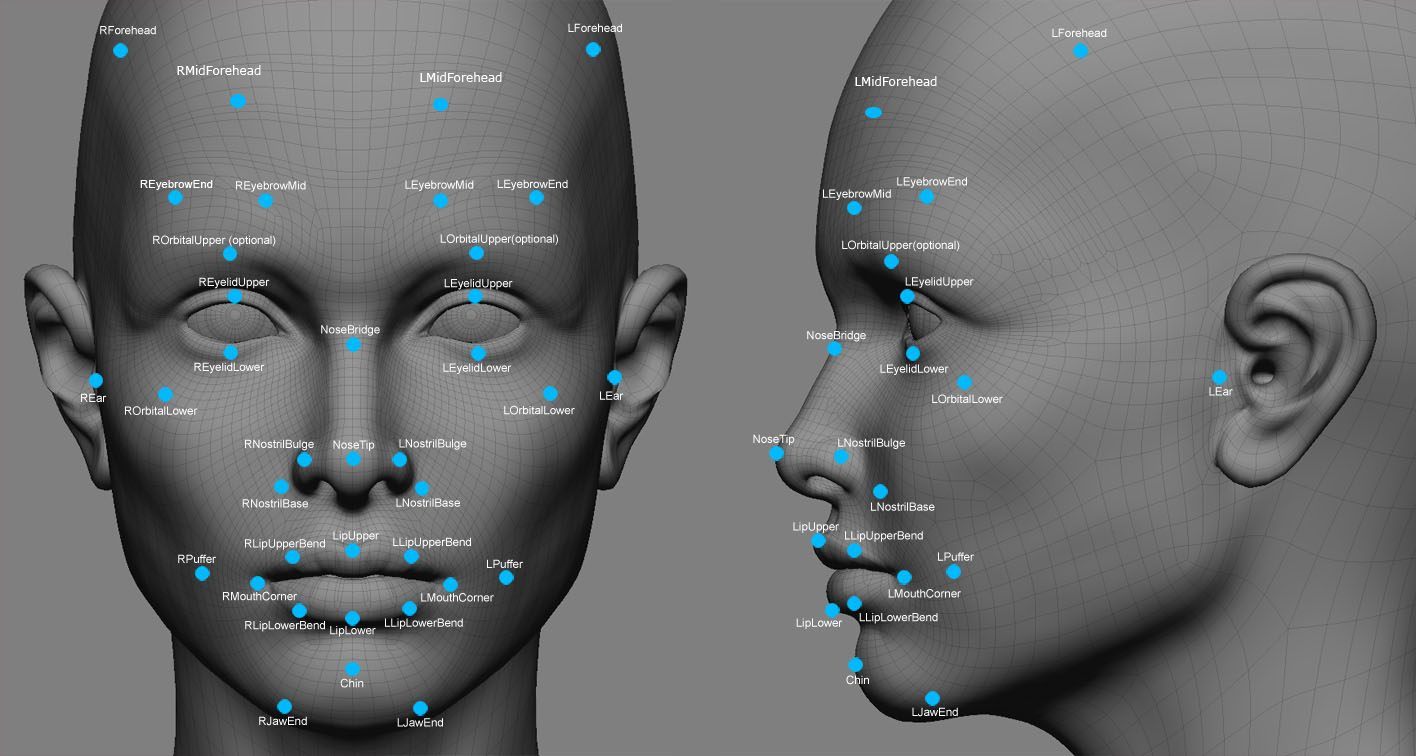
Two-Factor Authentication
Sometimes you want an extra layer of security to protect your most important documents. Much like you need two forms of identification to get a passport, turning on two-factor authentication means you’ll have to prove your identity in two different ways. Rather than logging into your system using a fingerprint scan or password, two-factor authentication will require both.
Generally located under an Advanced Settings tab of the fingerprint control panel, look for a setting that requires both a password and a fingerprint scan. For Lenovo users, this can be found in the ThinkVantage Client Security Solution software, but the actual location may vary depending on the fingerprint scanner’s individual brand.
Trouble running wiiware on a emuNand through USB Loader GX (self.WiiHacks). But I have emunand working entirely through usb loader gx with no external tools. I just set the path for emunand, dumped nand to emunand, and set emulation to full in the loader settings. Now all my saves are dumped there and I use the wad manager in gx to install.  So I've had my wii setup with USB Loader GX 3.0 running d2x v8 for a while now. My backups are playing perfect from my USB hard drive. Everything on that end works great. I'm trying to figure out how exactly the NAND emulation works. I've set all my nand paths from USB Loader GX to a new nand folder on my usb drive.
So I've had my wii setup with USB Loader GX 3.0 running d2x v8 for a while now. My backups are playing perfect from my USB hard drive. Everything on that end works great. I'm trying to figure out how exactly the NAND emulation works. I've set all my nand paths from USB Loader GX to a new nand folder on my usb drive.
Two-factor authentication can be enabled during your computer’s boot, unlocking from sleep or accessing your settings. This extra layer of security will almost guarantee no one has access to your computer without your explicit permission.
Switch Between Windows User Accounts
If you have multiple users sharing the same PC, your fingerprint reader can make it quick and easy to switch between each user’s account. Without a fingerprint scanner, the process involves logging out or locking the computer, pressing the Switch User button, selecting the appropriate account and entering the password. A fingerprint scanner cuts this process down to two steps: lock and swipe.
From the control panel, create a new Windows user and open the fingerprint reader control panel from this new account. Once these new fingerprints are scanned into the system, you’re ready for easy account switching.
To move between user accounts, lock the system by pressing the Windows key + L simultaneously, then swipe a finger associated with a user’s account. Windows will automatically load this user’s desktop and settings with a simple key-tap and finger swipe.
Besides the Windows Hello has facial recognition built in, the Surface Book and Surface Pro 4 Microsoft also announced a new Type Cover including with a built-in fingerprint ID sensor, which means that users can unlock screen, and do purchasing on the Windows Store like Apple’s ID.
How to set up and use Fingerprint ID on Surface Tablet
Step 1: Go to Start menu, select Settings.
Step 2: Tap Accounts, select Sign-in options.
Step 3: Under Windows Hello, tap the fingerprint setup > Set up.
Follow the instructions to scan your fingerprint reader on Surface Pro 4 Type Cover with Fingerprint ID.
Step 4: The setup just takes a few seconds as you repeatedly place your finger on the sensor. You can also set up multiple fingers in case you want more than just your primary index finger. By clicking Add another, then follow the screen instructions.
To unlock your tablet screen, press on the fingerprint reader on that Cover to sign in and the computer should unlock. Or do purchasing in Windows Store for app and games.
You can also do this at the password prompt and do not need the fingerprint ID login method selected on the lock screen.
Related Articles
- How to Setup Windows Hello on Surface Book/Pro 4
- 2 Ways to Create a Local Account on Surface
- How to Factory Reset Surface without Password
- How to Add, Delete, and Modify User Accounts on Windows 10
- What Is Account Lockout Policy in Windows 10/8/7