How To Stop Startup Repair
Sometimes, when Windows 7 starts, it shows a screen 'Windows Error Recovery. Windows Failed to start' and offers to Launch Startup Repair in the boot menu. In many cases, it can be just ignored and you can continue normal startup. But it can be very annoying to choose the option to Start Windows Normally since by default, Launch Startup Repair is selected. Here is how you can disable the Launch Startup Repair recommendation in Windows 7.
- How To Stop Startup Repair Loop Windows 10
- Windows 7 Stuck In Startup Repair
- How Do You Stop Startup Repair
RECOMMENDED: Click here to fix Windows errors and optimize system performance
The Launch Startup Repair recommendation appears in many cases. Damaged BCD settings or boot partition, unexpected reboot or shutdown can cause it. For example, I have a VM with Windows 7 which I never shut down properly, instead I turn off its 'power' from the VirtualBox user interface. This fits my scenario and I do not want to see the Launch Startup Repair recommendation.- I know that it's a human problem, but this is one that we've been trying to deal with for over a year. Your suggestions, although valid, have been tried and have failed. I know the point of startup repair, but you have to admit, it is somewhat paranoid. No, the only viable option is to disable it, and deal with more serious issues when they arise.
- Jan 15, 2017 Startup repair from the boot disk finally resulted in a message. It reported Hard Drive not found. Pulled and reconnected the hard drive. Attempted again to boot from the boot disk. This time OS recognized on the cd but not on the hard drive.
Fix Automatic Startup Repair Loop in Windows 10, 8 and 7 November 6th. Solution 3: Disable Automatic Startup Repair. If the automatic repair couldn’t really repair your PC and just get you stuck in a repair loop, it’s better to disable the automatic startup repair.
Here is how it can be disabled.Disable Launch Startup Repair recommendation in Windows 7
- Open an elevated command prompt.
- Type the following:
You are done. This will disable the Launch Startup Repair recommendation in Windows 7.
To undo this change, do the following:
- Open an elevated command prompt.
- Type the following:
That's it.
RECOMMENDED: Click here to fix Windows errors and optimize system performance
If you are experiencing Windows 10 boot problems such as windows 10 startup repair couldn’t repair your PC, Frequently Restart with Different Blue Screen errors, windows 10 Stuck At Black Screen Etc ? Here we have some most applicable solutions to Fix And Repair Windows 10 Startup problems.
These windows startup problems mostly occur Due to Incompatible Hardware or device Driver installation, Disk Drive failure or errors, Third party Application, windows system file corruption, Virus or malware infection etc.
Fix Windows 10 Startup problems
Whatever the cause of the system crash, windows Startup problem. Here apply bellow most applicable solutions to Fix And Repair most of Windows 10 Startup problems. As due to the Startup Problem you are unable to access windows desktop or perform any troubleshooting steps. We Need to Access Windows advanced options Where you can get various troubleshooting tools such as startup repair, system restore, Startup Settings, safe mode, advanced command prompt etc.
Note : Bellow solutions are applicable to all windows 10 and windows 8.1 or win 8 computers to fix startup problems.
Access windows Advanced options
To Access Advanced options you need a windows installation media, If you dont have then create one fallowing link. Insert the installation media, Access BIOS setup by press Del key. Now move to boot tab and change the first boot your installation media ( CD/DVD or Removable Device ). Press F10 to save this will Restart windows press any key to boot from installation media.
First Set the language preference, click next and click on repair Computer option. On next screen Select Troubleshoot then click on Advanced options. This will represent you various Startup troubleshooting tools to fix different startup problems.
Preform Startup Repair
Here on Advanced options First use the startup Repair option and let windows to fix the problem itself for you. When you select startup repair this will restart the window and start diagnostic process. And analyze the various settings, configuration options, and system files Specially look for :
- Missing/corrupt/incompatible drivers
- Missing/corrupt system files
- Missing/corrupt boot configuration settings
- Corrupt registry settings
- Corrupt disk metadata (master boot record, partition table, or boot sector)
- Problematic update installation
After complete the repair process windows will Restart and start normally. If the repair process results startup repair couldn’t repair your PC or automatic repair couldn’t repair your PC fallow next step.
Access safe Mode
If startup repair Fails then you can login windows into safe mode, which start windows with minimal system requirements and allow you to perform troubleshooting steps. To Access safe mode click on Advanced options -> Troubleshoot -> Advanced options -> Startup Settings -> Click on Restart -> Then press F4 To access safe mode and F5 To access safe mode with networking as shown bellow image.
Now When you login into safe mode lets perform Troubleshooting steps such as run system files checker tool, Run DISM tool to repair, check and fix disk error using CHKDKS, Disable Fast Startup etc.
Rebuild BCD Error
If due To this Startup Problem, Didn’t allow to Boot into safe mode then first we need to repair the Boot record error by perform fallowing command which allow to boot into safe mode.
How To Stop Startup Repair Loop Windows 10

To perform bellow commands open Advanced options, click on command prompt and type command bellow.
Bootrec.exe fixmbr
Bootrec.exe fixboot
Bootrec rebuildBcd
Bootrec /ScanOs
After perform these commands close Command prompt and again from Advanced options try to boot into safe mode and perform bellow solutions.
Repair Corrupted System Files
Windows have a build in SFC Utility, which scan and restore missing corrupted system files. To Run this Open Command prompt as administrator, To do this click on start menu search type cmd and press shift + ctrl + enter. Now type command sfc /scannow and hit enter key.
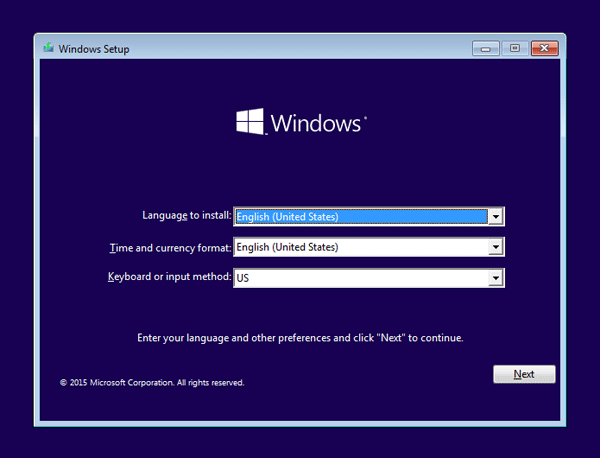
This will start the scanning process for missing or corrupted system files. If found any the utility will restore them from a special folder located on %WinDir%System32dllcache. Wait until 100% complete the scanning process after that Restart the windows and check windows start normally.
Run DISM Tool
If SFC utility Results system file checker found corrupt files but was unable to fix them or windows resource protection found corrupt files but was unable to fix some of them. Then we need to run The DISM Tool Which Scan And repair System image and allow SFC utility to do its job.
DISM Offer Three Different options such as DISM CheckHealth, ScanHealth, and RestoreHealth. CheckHealth and ScanHealth both check whether your Windows 10 image is damaged. And RestoreHealth does all of the repair work.
Windows 7 Stuck In Startup Repair
Now We are going to perform DISM RestoreHealth to scan and repair system image. To do this open command promot as administrator, type command bellow and hit enter key.
DISM /Online /Cleanup-Image /RestoreHealth
The process is slow and sometimes, you may think that it is stuck, usually at 30-40%. However, do not cancel it. It should move after some few minutes. After 100% complete the scanning process again Run the sfc / scannow command. After complete all process Close Command prompt.
Disable Fast Startup
With Windows 10 Microsoft Added Fast startup feature ( Hybrid Shutdown ) to save Startup Time and make windows to start very fast. But users Report This Fast start Feature cause Different startup problems for them. And Disable the Fast startup Feature fix Different Startup problems such as Blue Screen errors, Black screen at startup etc.
To Disable Fast Startup Feature on Same safe mode login open Control panel -> power options (Small icon view ) -> Choose What the power buttons do -> click on Change Settings that Are currently Unavailable. Then Here under Shutdown Settings Uncheck the option Turn on Fast Startup ( Recommended ) Click save Changes.
Repair Disk Errors Using Check Disk
How Do You Stop Startup Repair
Now After all above Steps ( SFC utility, DISM Tool and Disable Fast startup ) Also check and fix Different Disk Errors using CHKDSK command utility. As discussed this startup problems also cause due to disk errors, Such as faultiy Disk drive, Bad Sectors etc. But adding some extra parameter we can force CHKDSK to check and repair disk errors.
To Run CHKDSK again open command prompt as administrator, Then type command chkdsk C: /f /r or you can add extra /X to dismount the volume if required.
Then command explained :
Here the command chkdsk prefer check the Disk Drive for errors. C: represent the drive which check for errors, normally its system drive C. Then /f Fixes errors on the disk and /r Locates bad sectors and recovers readable information.
As showing above image this will display message disk is using press Y to chkdsk to process on next restart simply Press Y, close command prompt and restart windows. On next boot CHKDSK will start scanning and repairing process for the drive. Wait untill 100% complete the process, After that windows will Restart and Start normally.
Above are some most Applicable solutions to fix Repair Windows 10 Startup problems Such As Windows Restart Frequently with Different blue Screen errors, windows 10 startup repair couldn’t repair your PC, Windows Stuck At Black Screen or Startup Repair process Stuck at any point etc. I hope After apply above solutions your problem will be get solved and if face any difficulty while apply these solutions or have any query, suggestion feel free to discuss on comments bellow. Also Read Delete the windows.old folder in windows 10 Fall Creators update.
Contents
- 1 Fix Windows 10 Startup problems
