Sleep Option Missing In Power Options
After update to windows 10, there is no sleep option in power. Only shutdown and restart. Sleep is an option from the Power Button, Power Management has no options because it is a Connected Standby enabled machine, without hacks you won't have legacy power management options. Jnjroach, Jun 22, 2014.
Fix Sleep Enabled but Missing from Start Menu Windows 10 – When you open power menu you assume to see all the options in arranged way, but few users are are unlucky and experience the absence of sleep option. Few of them have written in Microsoft community that on their PC, Sleep has disappeared from the Power tile on start menu though it is enabled. When the machine is quitted for the duration determined to go to sleep it directly hibernates rather than sleep.
How to Fix Sleep Enabled but Missing from Start Menu Windows 10
System File Checker Tool (SFC.exe)
- Launch Command Prompt (Admin) by collectively hitting its shortcut keys Windows & X and further hit it on this choice listed on the emerged Power user menu.
- You need to run System file checker tool (SFC) primarily which will test all the files and restore the appropriate one if required. So copy the code
sfc /scannowfrom this location, paste into the elevated Command Prompt expanded on the screen and strike Enter.
- All protected system files will be examined by this code and if found any, it will substitute the corrupted files; however, ensure that you don’t close command prompt console till the verification gets 100% completed.
- The results will be shown after the scan procedure is completely over. After a quick reboot locate Sleep option on Start menu and reaffirm if it is restored.
2. Set up a New User Account
You need to establish a new user account to fix the flaw Sleep Enabled but Missing from Start Menu in Windows 10; pursue the method carefully –
- Settings program is necessary to execute this method so, to bring it into appearance tap on its shortcut Windows & I keys jointly. Now click or hit on Accounts block.
- Select Family & other people option which is present on the left flank of the consequent Accounts settings interface.
- Underneath the Other people title in the right flank, locate + button beside which written as Add someone else to this PC, put a click on it.
- If the account you are adding holds up a Microsoft account, render its email particulars in the box and click or hit Next button and obey the on-screen guide to finish the setup.
- Subsequent to you have accomplished to create a new account, sign into it and ascertain if you are able to restore the Sleep option on the Start in exactness.
3. Power Options
- Launch Cortana, type power plans and select Choose a power plan that shows up as the Best match.
- “Choose what power button does” link will be noticeable on the left portion, click on it.
- The next page will showcase three sections, where the last two ones are grayed out and hence to unlock them, click or hit the only visible link Change settings that are currently unavailable.
- Shutdown settings is the last segment and underneath it place a tick mark the square shaped box before Sleep option and then strike on Save changes button.
4. Update Display Driver
- Launch Device Manager by jointly hitting Windows +X keys and then opt the choice labeled as “Device Manager“.
- Maximize Display Adapter by clicking its arrow mark located adjacent to it.
- Perform a Right-click on your display driver, for instance, in this case, it is Intel(R) HD Graphics Family then click Update Driver Software from the emerged tiny menu.
- In the subsequent dialog box, you notice two choices Click the prime one which says Search Automatically for Updated Driver Software“.
- Reboot machine and determine the sleep option in Start and hopefully, it will be visible.
If you are struggling with Sleep Enabled but Missing from Start Menu Windows 10, pursue the above procedures and scrutinize which one works wonder for your machine.
In power options, there are usually three or four choices, namely, Sleep, Shutdown, Restart and Hibernate on Windows 10.
In these options, the sleep mode is very popular among users, for it enabled computer to “rest” in minutes. Especially for users who would like to leave the PC for a while and feel like to boot up quickly on Windows 10.
But you have been complaining that the sleep option is not available or even for sometimes, there is no sleep option on Windows 10.
Being disrupted by this missing sleep option?
Why not get started to get back this disappeared sleep option as soon as possible with the powerful and sound methods.
Solutions:
Solution 1: Update the Display Driver
Someone reported that no sleep option in power options is caused by the outdated or even corrupted graphics card drivers which will make sleep option disappeared.
To completely get back the sleep option for Windows 10, you may as well manage to update the graphic driver to make sure it works well with your PC so that sleep will not disappear or miss.
Uninstall Display Driver:
1. Go to Control Panel > Program and Features to find the graphic software to uninstall them one by one.
2. Open device manager.
2. Expand the Display adapters and right click the graphic card such as Intel HD Graphics card to Uninstall it. Or if yours is Microsoft Basic Display Adapter, you should also uninstall it.
3. Restart computer.
Update Display Driver:
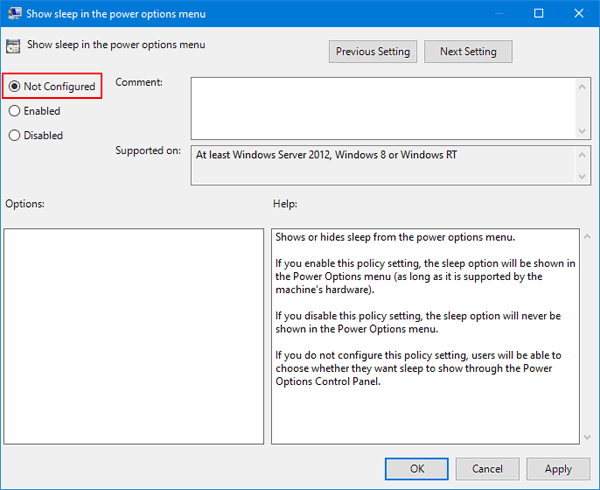
Some people reported that update their NVIDIA, Intel graphic driver can take the missing sleep option back. You can go to the official site to download the latest graphic driver and install it step by step.
But if you have less knowledge by yourself, you can use Driver Booster to help you find the right graphic driver and update it automatically.
1. Download, install and run Driver Booster on your computer.
2. Click Scan. After that, it will scan all your drivers including the graphic driver and battery driver, then provide the latest drivers.
3. Click Update. Find the display adapter and choose the graphic driver to update it.
After you updated the graphic driver and restart your computer again, you will find the sleep option in the power menu.
Solution 2: Change Power & Sleep Settings to Recover the Sleep
No Sleep Option In Power Options Windows 10
In some cases, your sleep mode has just gone without any indicator on Windows 10, or sometimes, if you are a computer novice, you have no idea when you have removed the sleep option from the start menu.
Here you are capable of adding the missing sleep option on your by making changes in Power & Sleep settings.
1. Go to Start > Settings > System.
2. Under Power & sleep, find out Additional power settings.
3. On the left pane, click choose what the power buttons to do.
4. In the following window, click Change settings that are currently unavailable.
5. In the same window, the currently unavailable window would appear, scroll down to Shutdown settings and tick the box for Show Sleep in Power menu. And then click Save changes.
With this method, you are able to add or remove the sleep option to power menu on Windows 10. And at the same time, you can also bring back the missing sleep from shutdown settings.
Solution 3: Use Group Policy to Enable Sleep Option
It is also advised that you show sleep in power options menu via the group policy. This way is offered for you who would like to put Windows 10 to sleep but find no sleep mode is available in power options.
1. Type in Edit Group Policy in the search box and then stroke Enter to open the Group Policy.
2. In Local Group Policy Editor, navigate to Computer Configuration > Administrative Templates > Windows Components > File Explorer.
3. Then on the right pane, scroll down and right click Show sleep in the power options menu to Edit it.
4. Tick the option Enabled and then hit Apply and OK.
Once you made this change, you have also enabled the sleep mode in power options from start menu.
When you click Power button from Start, there is a sleep option available for you. You will no longer meet with the missing sleep on Windows 10.
Solution 4: Edit Registry Editor to Add Sleep Option
There is also a choice for you to enable or add the disappeared sleep mode on Windows 10. You can try to enable the InstantGo (previously the Connected Standby) in the registry editor, which is to turn on or enable the Sleep mode on Windows 10.
Therefore, you can know that to turn on the InstantGO is to enable the sleep mode on Windows 10.
1. Press Windows + R to open the Run box.
2. Type in regedit in the box and click OK to navigate to the Registry Editor.
3. In Registry Editor, go as the path:
HKEY_LOCAL_MACHINESYSTEMCurrentControlSetControlPower
4. On the right pane, double click Csenabled to change its Value data to 1. Then click OK to save changes.
Now you will have enabled the InstantGo and also the sleep in Power options menu on Windows 10. Thus the sleep options disappeared from the Start menu has also been fixed for your PC.
Tips: What is InstantGo? Why do you need to turn on it?
The instantGo maintains network connectivity even when your computer has been turned off. However, its advantage lies in it makes it possible to allow Windows 10 to update things in the background, and resumes its job whenever required.
Edge browser keeps closing. All that is done primarily to save battery power, as power consumption in the sleep mode was minimum yet, ready to spring back into action on any given command.
Time waits for no man. As long as you hope to enable or add the sleep in power menu, you must consult and follow these solutions conscientiously on Windows 10.
Sleep Missing From Shutdown Settings
Related Articles: